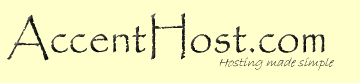|
|
|
Using FTP to upload files to a server
FTP or File Transfer Protocol is a quick simple way to transfer files
from one place to another mainly your computer to a server so that
it can be shared with visitors to your website. If you read through
our how to create a web page section you will remember we mentioned
using your editor to create the web page and today mainly of them
come with an FTP agent built into them, just input your information
into it of a stand alone FTP program and you will be ready to move
your files from one place to another. |
| A file that needs to be transferred | A server to place it on or copy it from |
| A username | A Password (in most cases) |
| A connection to the Internet | An FTP program |
When you signed up for your web hosting account you would have
been given a username and a password as well as the url of where
to upload files to. This FTP address can be and IP or server name
such as ftp.yourdomainname.com or 111.12.111.1234. To get started
let's put the log in information it your FTP client by following
the steps below using the free
program mifiles.
How to configure your FTP client |
|
1) Download and/or install the FTP client you will be using |
|
2)Find settings / connections and create a new connection |
|
3) Enter the local name and the server address (ftp.domain.com most of the time) |
|
4) Enter the username and password using the correct capitalization |
|
5) Choose the initial remote folder (not always needed) and set the initial local folder |
|
6) Save the account (accept for Mifiles), Your now ready to connect |
Now that you have set up your FTP client, we are ready to connect
to the server. When using Mifiles, click connect on the far left
had side and a list of all your configured FTP locations will pop
up. Simply double click the location you wish to use and the FTP
client will log in. If you are uploading a file you will need to
find that file within the local folder side, then find the folder
on the remote server that you would like to place it into (for a
basic index file that may be the very folder you log into or look
for public_html. I f you click once on the local file you can then
drag it to the remote folder and you will see the file transfer
progress window display ending up with the file appearing once the
remote folder has refreshed. Congratulations you've just transferred
your first file!
To transfer more than one file simply select the files or folder
you wish to move, either download from the remote to the local (your
computer) or upload from your local to the remote. Be aware that
if you are trying to move a large number of files or large files
it may cause a time out, simply retry with less files.
|
|